필승!
먹어말어할땐먹어입니다.
저는 종종 카페 이외의 장소에서 노트북으로 작업을 합니다.
그럴 때마다 가장 필요한 것이 인터넷이죠.
그 때 만약에 와이파이가 없다! 어떻게 하십니까?
맞습니다. 휴대폰의 '핫스팟' 하나면 어디에서나 인터넷을 이용할 수 있습니다.
그! 런! 데!
휴대폰의 핫스팟 기능을 통해 노트북에 와이파이를 연결해서 사용하던 중,
자꾸 끊김 현상이 발생하는 겁니다! (저는 아이폰11프로 / 아수스 젠북14를 사용 중입니다.)
그래서 웹페이지에 포스팅 중인 여러 항목들이 한 번에 날아가 버리는 초유의 사태가 발생하게 되었습니다..
그래서 오늘은 저처럼 슬픔과 짜증이라는 감정을 여러분들께서 느끼시지 않도록!
(하지만 이미 느끼셔서 들어오신거 압니다..)
먼저 아이폰 핫스팟 끊김 해결 방법에 대해서 설명드리고,
핫스팟 연결 방법도 설명해 드리겠습니다.
1. 아이폰 핫스팟 끊김 해결 방법
거두절미하고 결론부터 말씀드리면, 3번이 무조건 해결 방법입니다.
그래도 혹시 모르니 인터넷에 제시된 2가지 방법에 대해서도 설명해 드리겠습니다.
첫 번째. 사용자 이름 바꾸기
일반 - 정보 - 이름으로 들어가면, 자신의 아이폰 이름을 바꿀 수 있습니다.
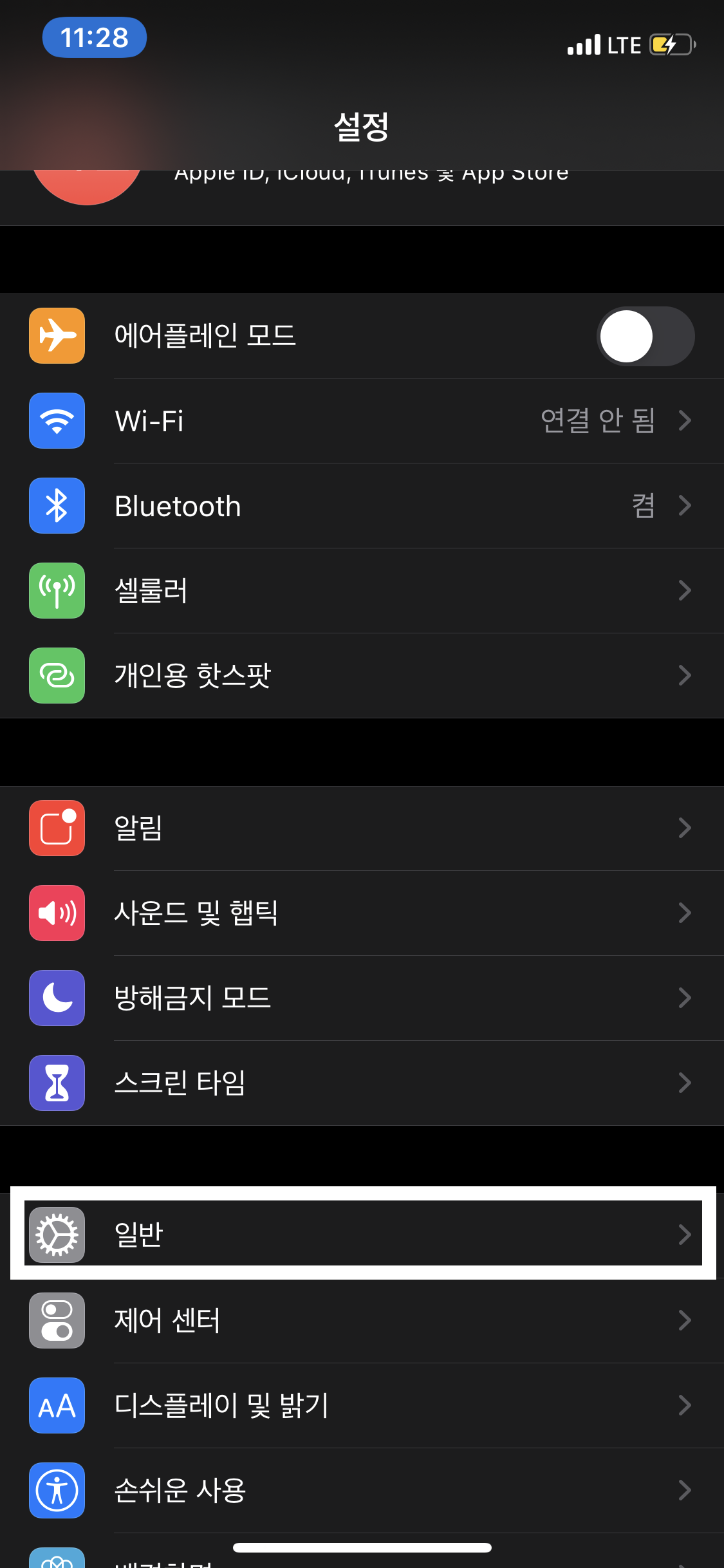
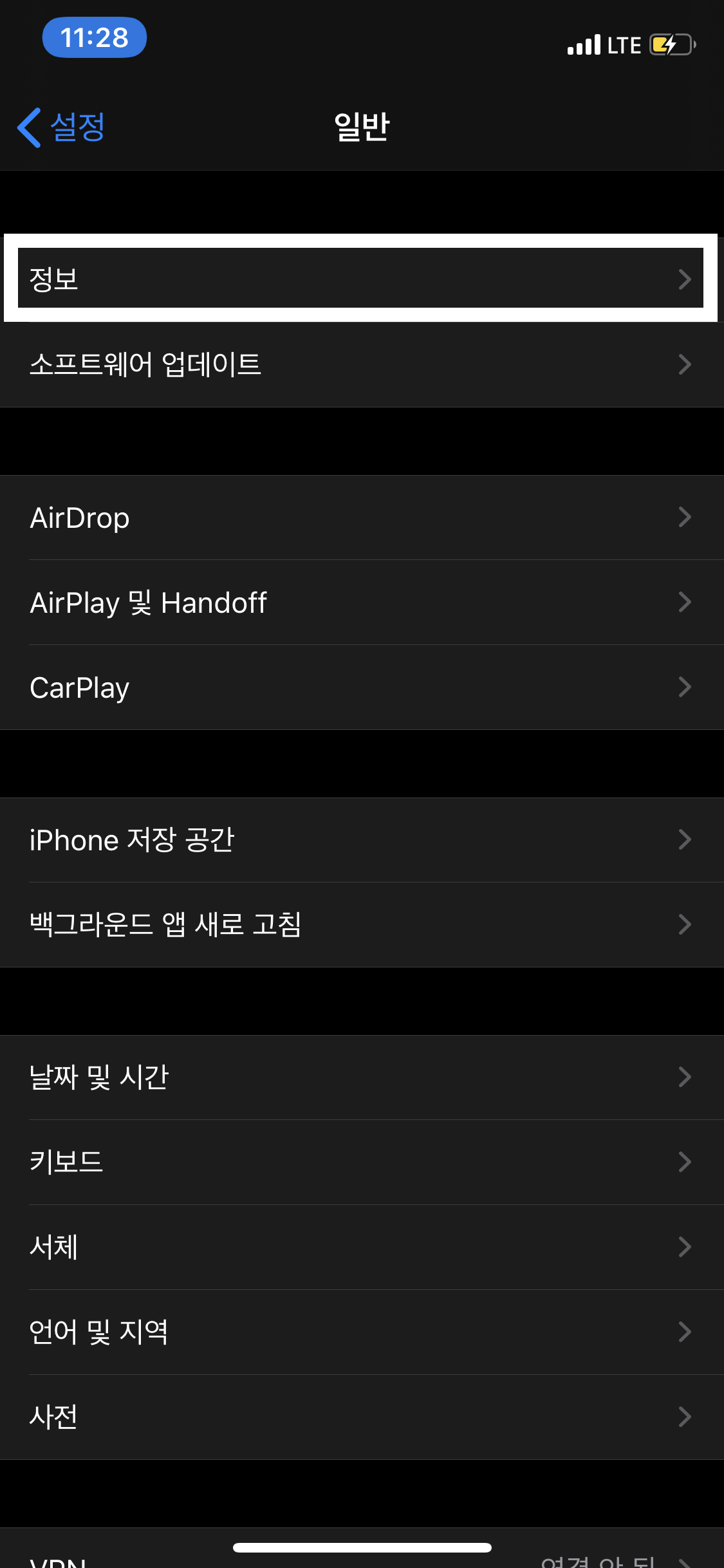


이렇게 이름을 바꾸는 걸로도, 핫스팟 끊김이나 연결 오류를 해결할 수 있다고 합니다.
하지만 저는 여전히 끊김.
두 번째. 네트워크 설정 초기화
일반 - 재설정 - 네트워크 설정 재설정
으로 들어가면, 네트워크 설정을 초기화 할 수 있는데,
이 방법 또한 핫스팟 끊김이나 연결 오류를 해결할 수 있다고 합니다.
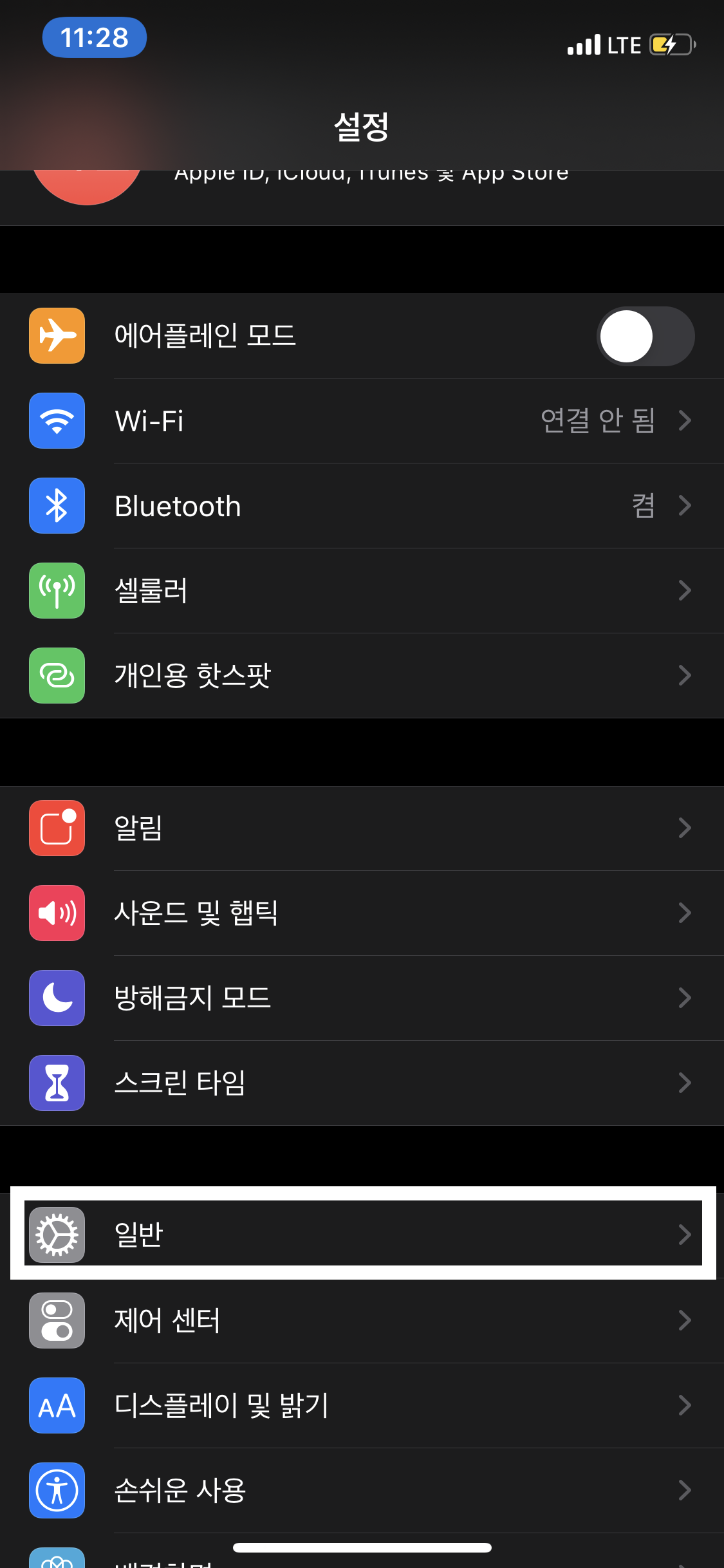
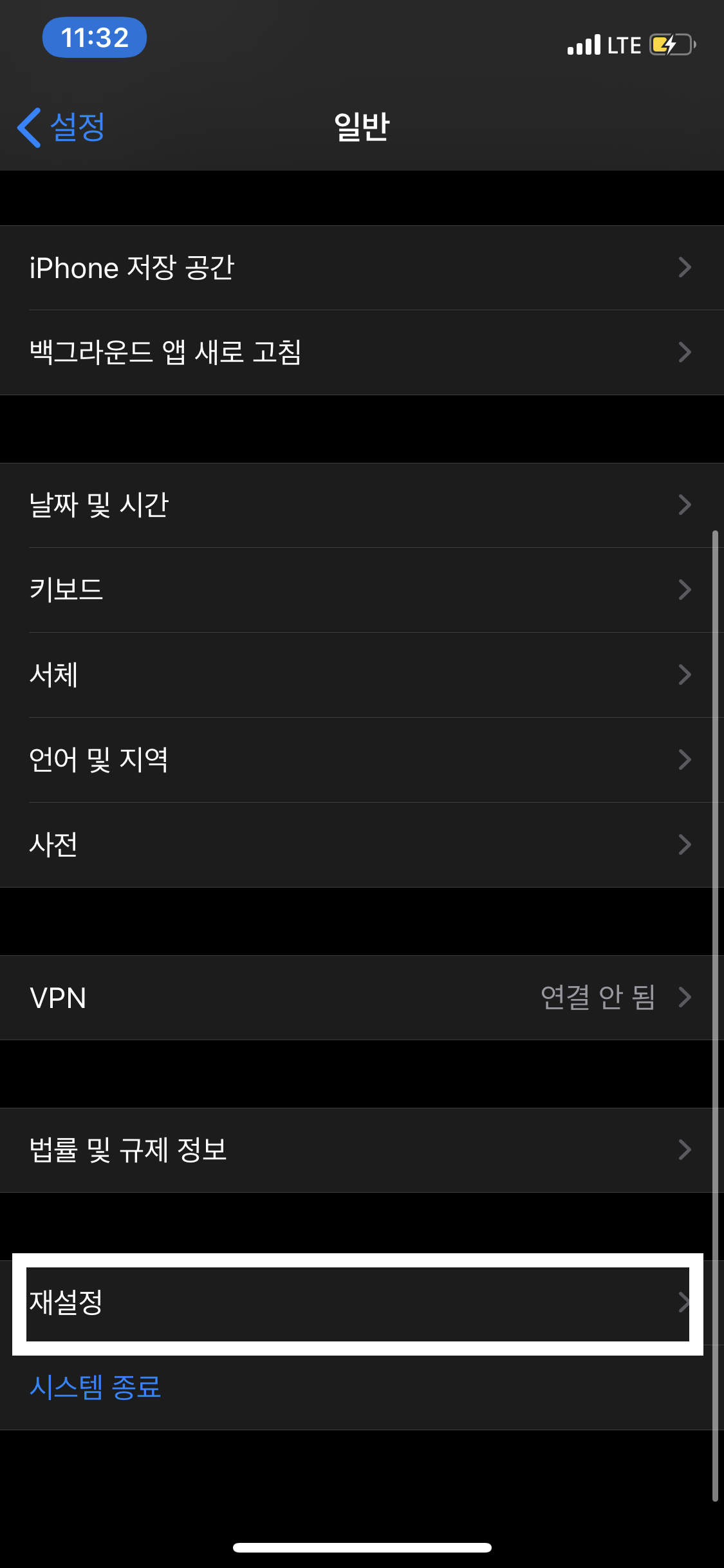
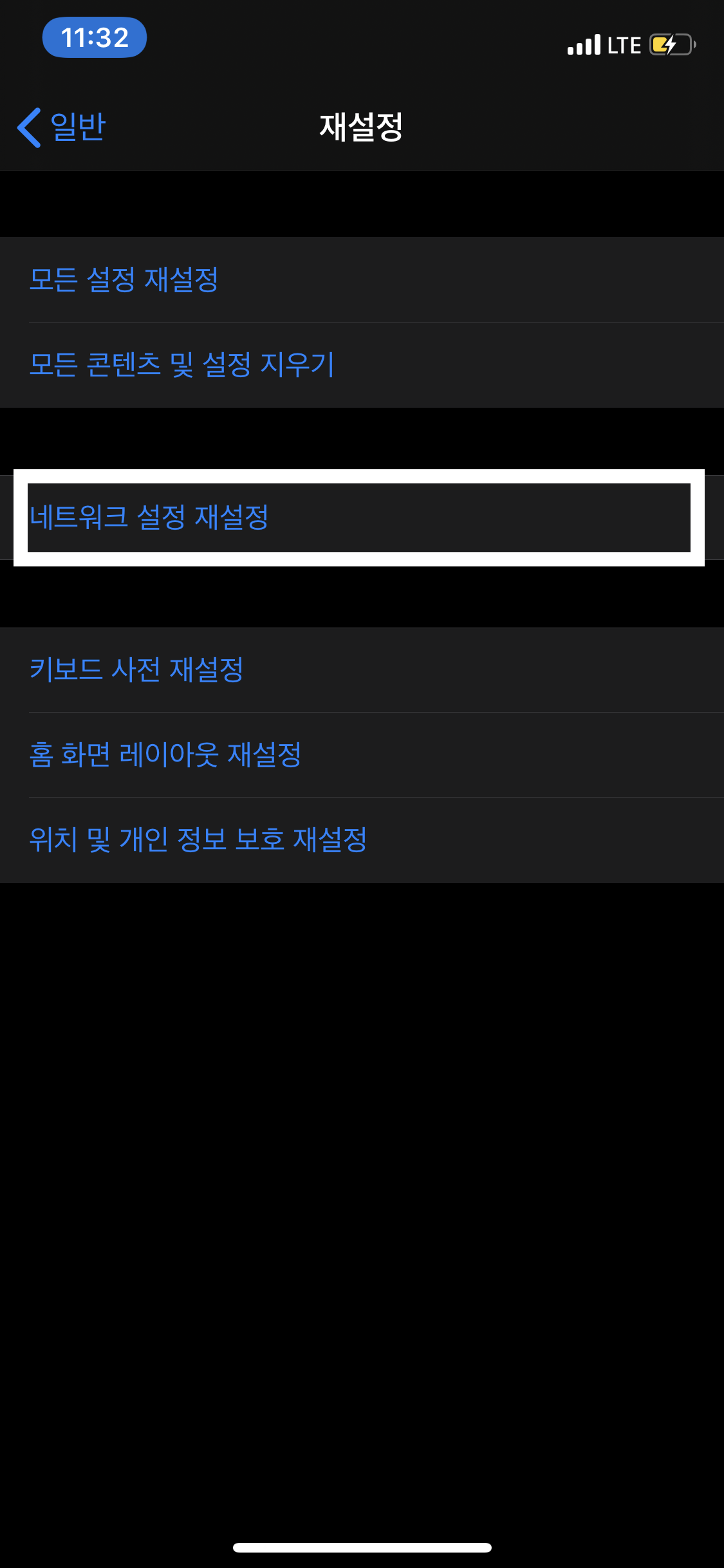
하지만 저는 여전히 끊김.
세 번째. 아이튠즈 최신 버젼 설치 후 USB 연결 한 다음 사용 (답!)
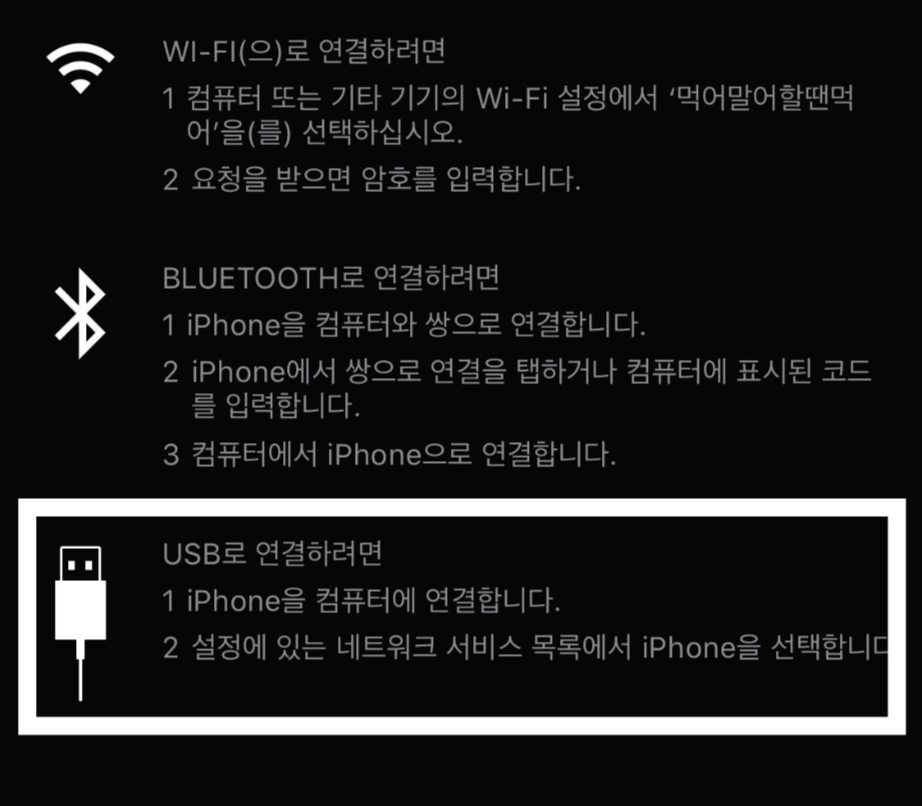
여러가지 방법을 실패하고 나서,
간신히 찾은 답은 Wi-Fi나 블루투스를 통한 연결이 아닌,
USB로 연결하는 것이었습니다.
즉, 준비물인 라이트닝 케이블
(아이폰-노트북 연결 USB 케이블)이 필요합니다
이 방법을 통해 무선이 아닌, 유선으로 연결합니다.
이렇게 되면, 절 대 끊기지 않습니다.
1. 아이튠즈 최신 버젼 다운로드
* 아이튠즈 64비트 다운로드 링크: https://www.apple.com/itunes/download/win64
아이튠즈 최신 버젼을 다운로드 받으셔야 합니다.
위의 링크를 통해 다운로드 받으시거나, 윈도우 검색에 Microsoft Store -> Itunes 로 다운로드 받으시면 됩니다.
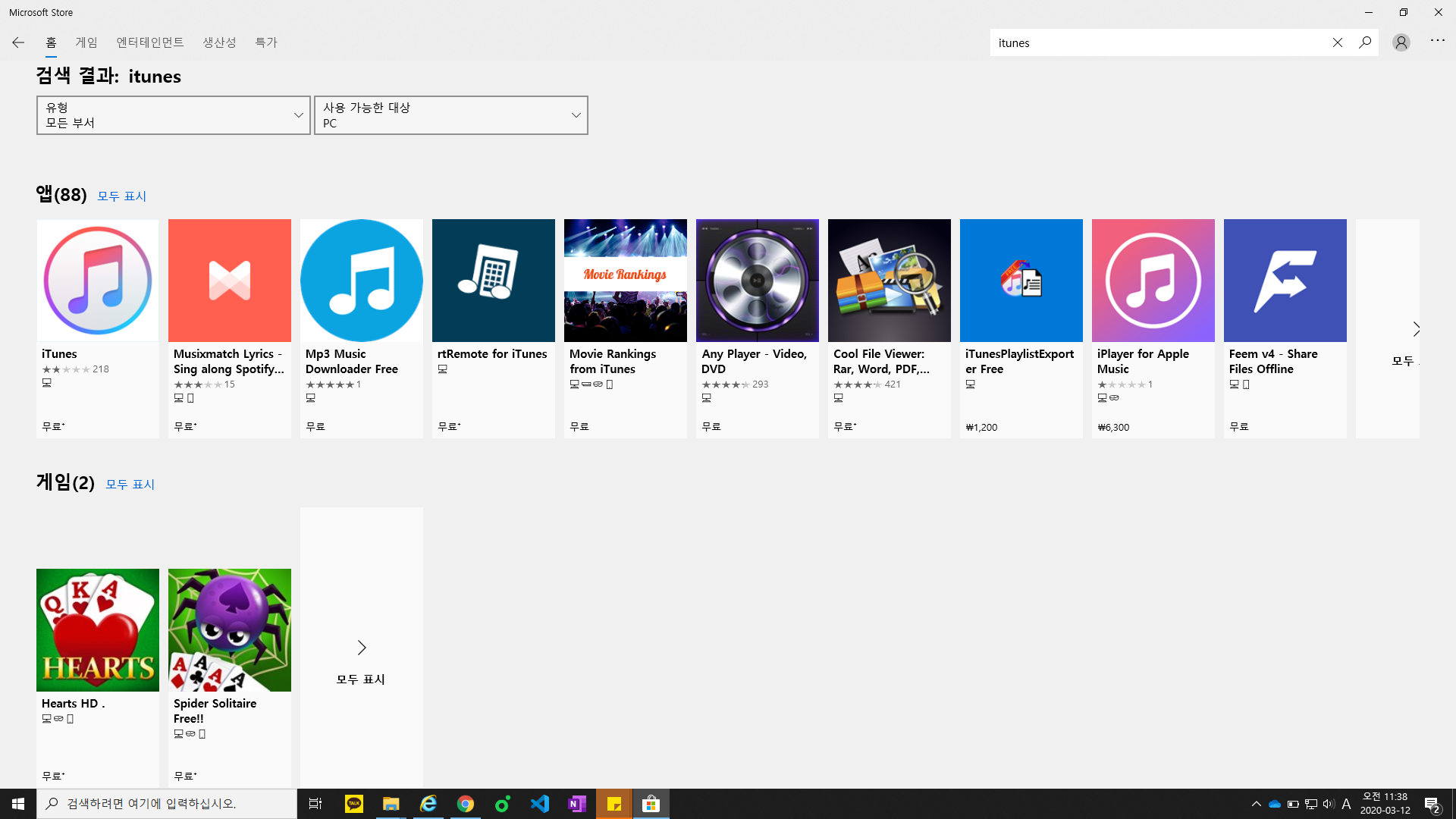
설치가 완료되면, 아래 사진처럼 설치가 됩니다.

그렇게 설치 완료를 하시면 됩니다.
2. 아이폰 -> 노트북 연결
하고 나서, 컴퓨터를 신뢰하시겠습니까?
라는 질문에 신뢰! 라고 누르시고 비밀번호 누르시면,
드디어!
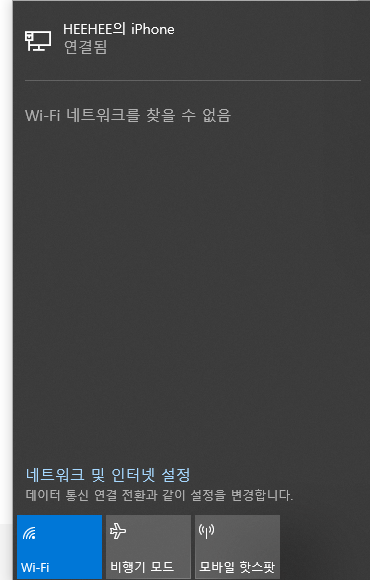
랜선 연결한 컴퓨터처럼 연결이 되고,
연결만 하시면 절대 인터넷이 끊기지 않습니다.
또한 다음에 노트북과 아이폰을 USB로 연결만 하시면,
0.1초만에 인터넷이 연결됩니다.
+ 아이폰 핫스팟 설정 방법
아이폰 핫스팟 설정을 위해서는
1. 설정 - 개인용 핫스팟 - Wi-Fi 암호 설정 - 다른 사람의 연결 허용 켜기
로 먼저, 자신의 개인용 핫스팟 설정을 켜주셔야 합니다.
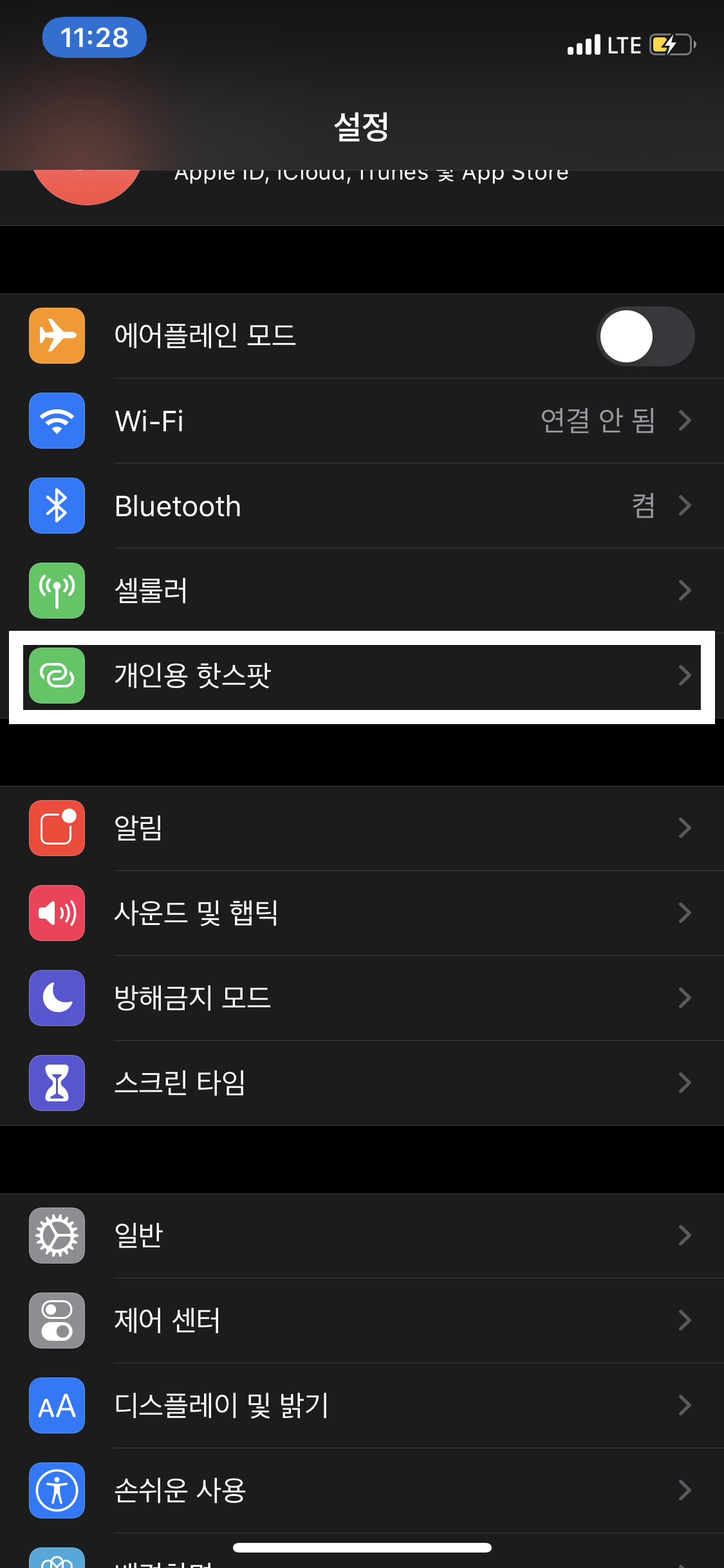
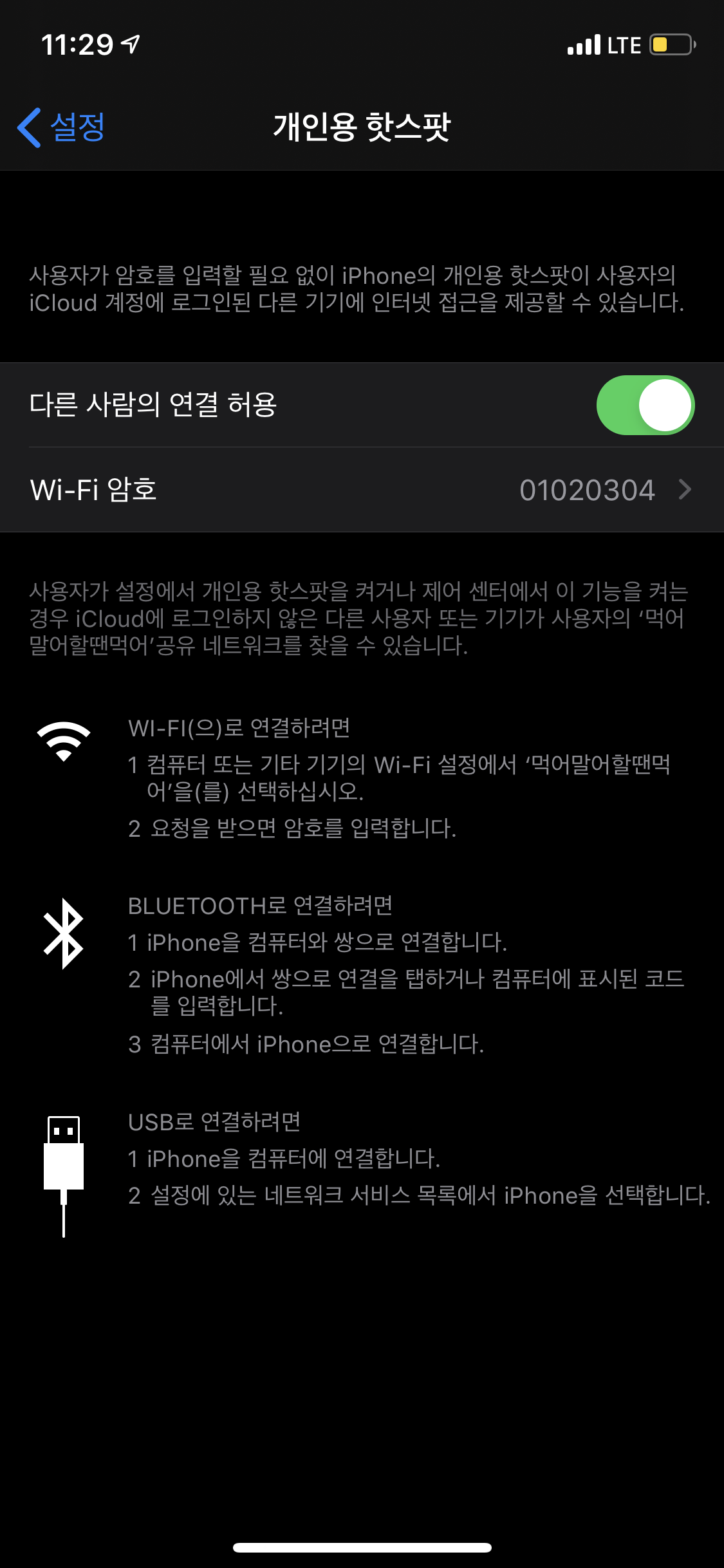
2. 노트북(또는 태블릿)에서 와이파이 검색 후, 아이폰 핫스팟 찾아 Wi-Fi 암호 입력하기
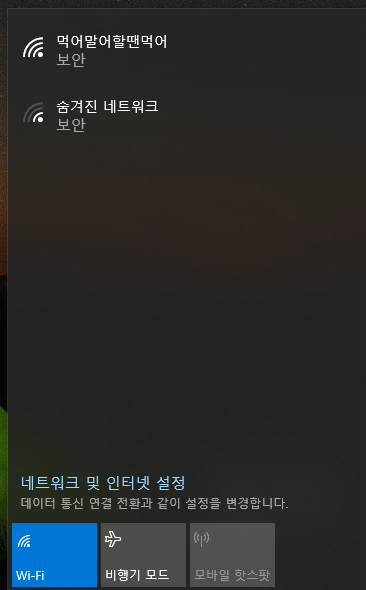
(자신의 아이폰 이름은 위에서 나와있듯, '일반-정보-이름'에서 확인 및 변경할 수 있습니다.)
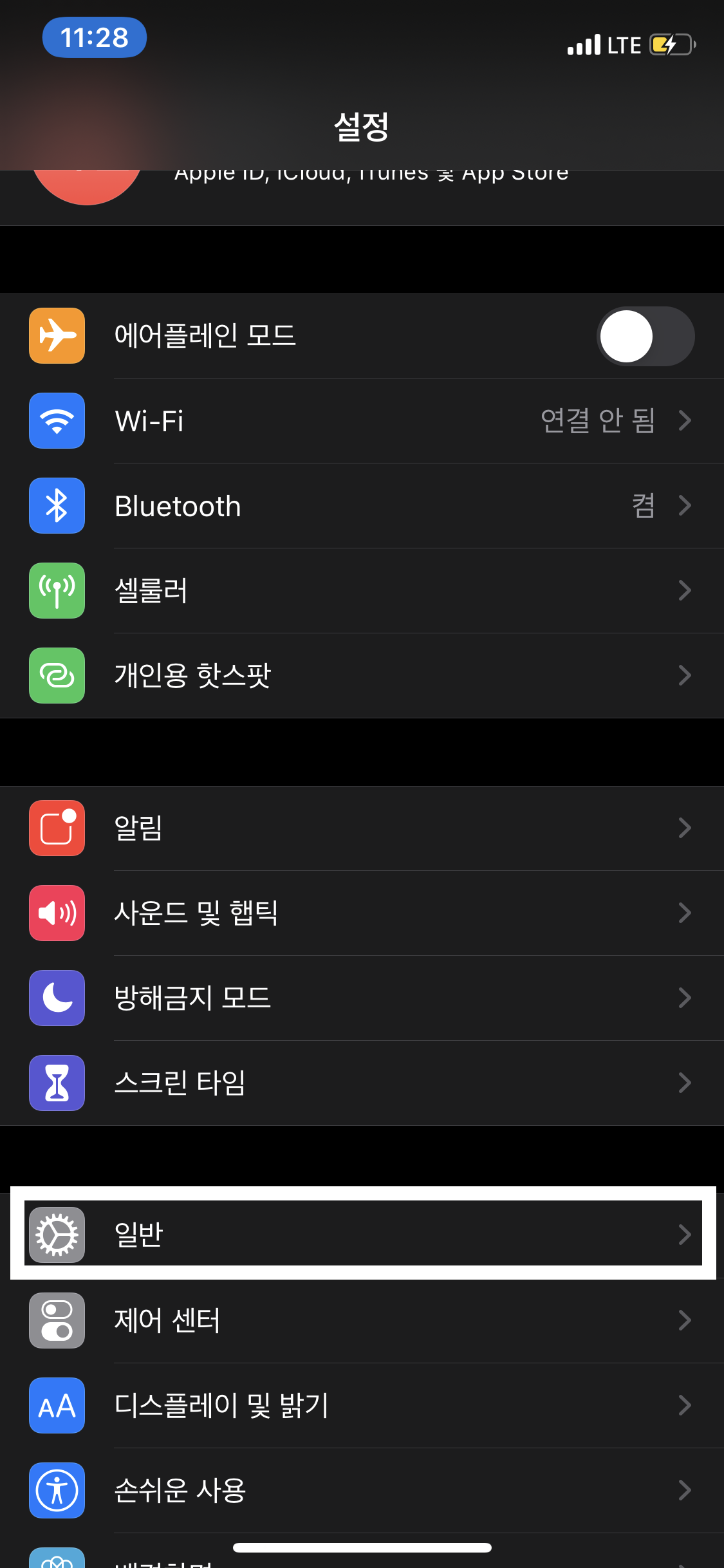
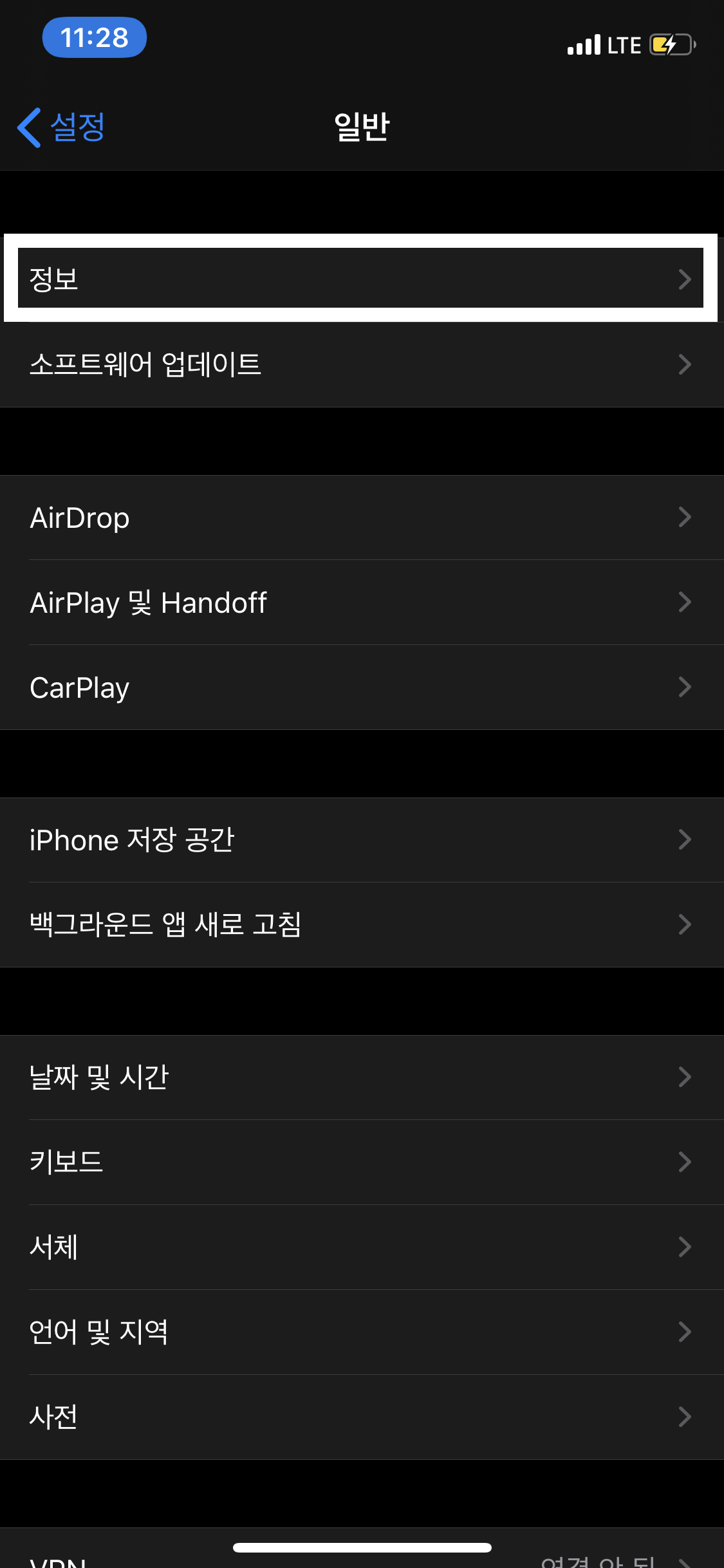

이렇게 아이폰 핫스팟 연결, 끊김 해결 방법에 대해서 알아보았습니다.
더 이상 핫스팟 끊김으로 분노하는 일이 없기를 기도합니다!

댓글